

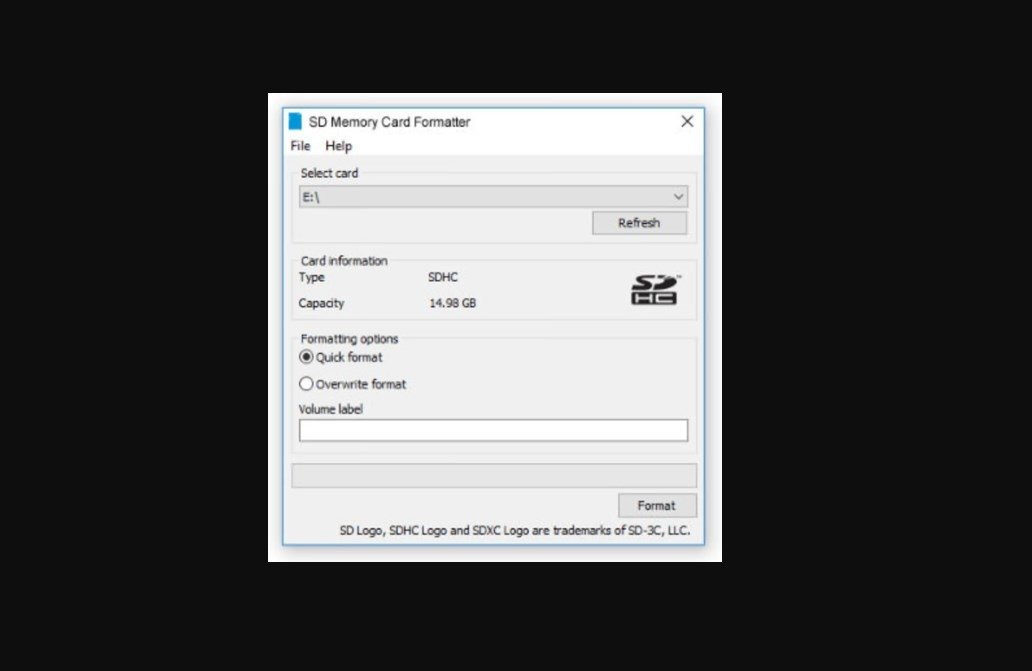
#Sd card formatter mac how to#
Video Tutorial on How to Format a USB Flash Drive on Macĭownload | Mac Download | Win Step 1 - Select Locationĭownload Recoverit by confirming the computer version. Eject the SD card and use it in your device. Once the format completes, the SD card is visible in the Disk Utility drive list and also in the Finder menu. When the formatting completes a message saying the process is complete, display on the screen. Step 7: Click Done When "Erase" Completes Step 6- Click EraseĪfter naming and selecting the format of the SD card, click on the button displaying "Erase." Like if its storage capacity is 64GB or more than that, select ExFat and if it's 32 GB or lesser than select FAT32. The file system here is dependent on the size of the card. It's not mandatory to name the SD card here you can leave it as "No Name" or "Untitled." Naming it will only act as a convenience to you at a later stage when you view it in "Finder" or while importing things. The ExFat format is generally compatible with SD cards. Name the SD card as shown in the image below and select the format of the file system. When you click on it a pop-up will appear to warn you that you are going to delete all the files saved on your card. Select the "Erase" label located at the top in the menu bar of Disk Utility. Carefully make the selection again in this case. If you see some mismatch then probably you have selected the wrong drive. Click on it to view the storage space and ensure that your inserted SD card's memory matches the one that is showing up. While selecting the memory card, double-check it that you are choosing the right Drive from the list. If your card is never formatted before it shows up as "Untitled" or "No Name." You can see your SD card in the external section. It shows the Mac's internal as well as external drives. Use the spotlight or follow the following path to reach "Disk Utility" Applications > Utilities > Disk Utilityįind your SD card from the left sidebar of Disk Utility. Step 2- Open Disk Utilityĭisk utility is in-built in Mac. Insert the card into the SD card slot or connect it with a USB card reader. Once you are ready with your SD card for formatting, follow these easy steps to format and make it reusable. For micro SD cards use SD adapter cartridge to put the card into the slot of Mac. If the SD card slot is missing in your Mac, then you can also use a USB card reader. Some of the Mac systems have an in-built SD card slot here you can directly insert an SD card to access it from Mac. Part 2- How to Format Memory Card on Mac Safely This helps in restoring essential files to the SD card. So it is recommended to take back up before initiating the formatting of memory card. For solving errors, crash, virus issues, or other troublesome issuesĪfter formatting, none of the files are left on the SD card.Permanently deleting data before selling or disposing of it.Various reasons are there for which a user wants to format a memory card on mac: Once Mac completes the formatting, new directories, and file systems are created and the performance of SD cards like its functioning and speed also improves with it. It leads to the deletion of all the saved content on the memory card, including the protected files, and more. All thanks to the in-built Disk Utility application. Part 1- Situations When Formatting Memory Card on Macįormatting an SD card on Mac is easy. Tips for Formatting and Format Recovery on Mac.How to Recover Formatted Memory Card on Mac.How to Format Memory Card on Mac Safely.


 0 kommentar(er)
0 kommentar(er)
